There are a bunch of hidden menus on your iPhone: Here’s how to use them
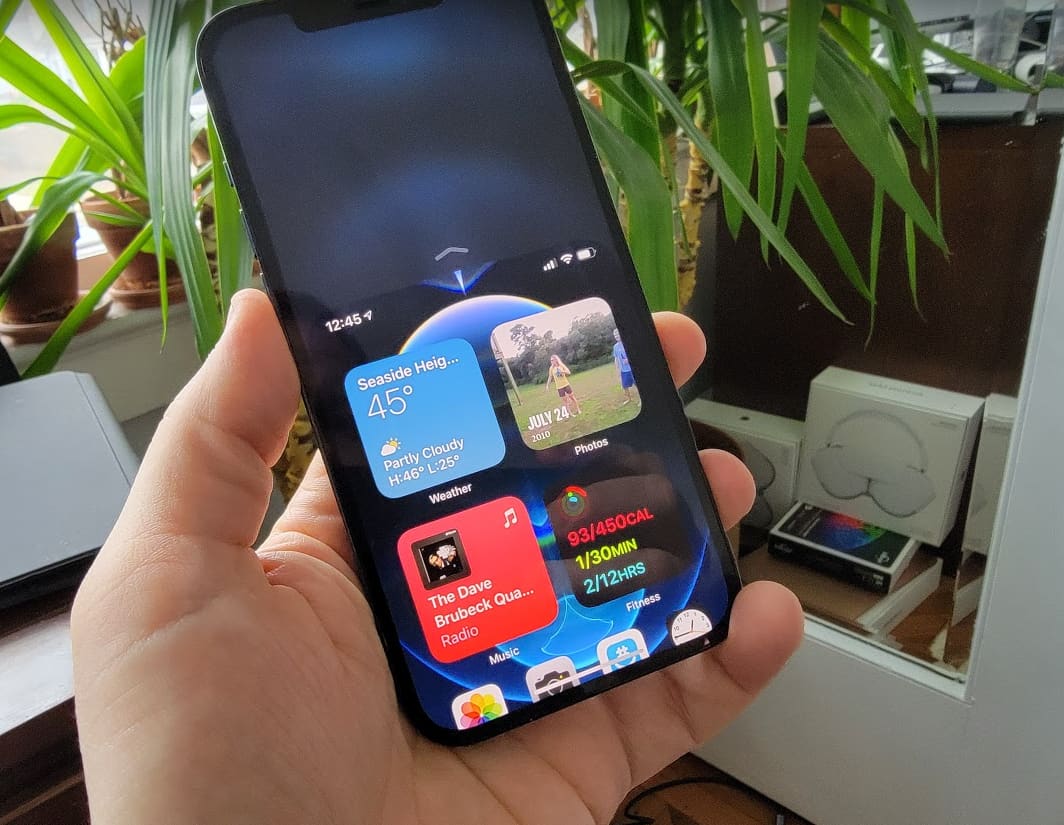
Apple adds more functions to the iPhone every year, but the more it can do, the more complicated it gets.
If you recently got a new iPhone after sitting out several generations — or maybe just don’t fiddle around with your phone a lot — you might be missing out on some easy ways to get more done, faster. The iPhone has a bunch of “hidden” menus that help you do things like search across apps, go back to the last screen, find widgets that show snapshots of certain information, or quickly turn your Wi-Fi off and on.
They’re hidden because they require you to make specific gestures that aren’t necessarily easy to guess. But once you know where they are, they’re quite useful.
Here’s a quick overview to get you going.
How to reach the top of your iPhone screen without dropping your phone
Reachability brings the top of your screen down.
Todd Haselton | CNBC
Maybe you have a big iPhone. Or maybe you have small hands. Either way, you can quickly access the icons that at the top of the phone without stretching your fingers with an option called “Reachability.” This lowers the screen down so you don’t have to fumble with two hands. Reachability is off by default, so do this to turn it on:
- Open Settings.
- Tap Accessibility.
- Choose Touch.
- Toggle the Reachability option to on.
Now that it’s on, use it by quickly swiping down at the bottom edge of the screen.
How to use the Control Center
Control Center on iPhone
Todd Haselton | CNBC
You probably already know how to swipe up from the top middle of your home screen. That’s what brings up your recent notifications.
But, if you’re coming from an iPhone with a home button, you might not know that you can also swipe down from the top right corner of your screen. This opens Control Center, which gives you quick access controls to common functions. You can use it to turn on your flashlight, to recognize a song with Spotify, control your smart lights, toggle Wi-Fi or Bluetooth on/off, launch the calculator and more. But you have to set it up so it has the right items in it.
To manage what appears in Control Center, do this:
- Open Settings.
- Tap Control Center.
- Scroll down and tap the green button next to any options you want to see when you swipe from the top-right of your screen.
How to use iPhone widgets
Widgets on iPhone
Todd Haselton | CNBC
You can place little mini apps, called widgets, on your home screen. But there’s also a whole hidden section dedicated to widgets.
This is to the left of your home screen, so you access it by swiping right across your screen. You can customize it with any app that has widgets. I have a photo gallery in mine and an icon that shows the battery life left on my iPhone, AirPods and Apple Watch. I also use it for a quick glance at my Apple Fitness rings, CNBC Trending news stories, and more.
There are two ways to get widgets on this screen. For the built-in Apple widgets, and a handful of others that have been custom-built, do this:
- Swipe right across your home screen until you see the widget panel with a Search bar on top.
- Scroll down and tap the oval-shaped “Edit” button at the bottom.
- Hit the + button on the top-left.
- Choose the widget you want to add.
- Tap Add Widget.
If you don’t see the widget you want to add, you might need to take an extra step. In this case:
- After you hit “Edit,” scroll down to the bottom of the screen again and select “Customize.”
- There, you’ll see widgets for other apps you’ve installed on your iPhone. Hit the green + button to add them.
How to search everything on your iPhone at once
Universal search on iPhone
Todd Haselton | CNBC
You can search through apps, the web, maps, dictionary, files and more all by using the iPhone’s universal search menu.
You can bring this up by swiping down from the middle of your home screen. You’ll also see Siri suggestions for your most common actions.
(Reminder: swiping from the middle-top will bring down notifications and swiping from the top-right will bring down Control Center.)
How to switch apps quickly
Switch apps on your iPhone
Todd Haselton | CNBC
You can quickly change apps or close them by swiping up from the bottom of the screen and then holding until you feel a gentle vibration. Swipe right to move through apps. Tap an app to switch to it, or swipe up to close it.
Here’s a little bonus trick: did you know you can switch between apps by also just swiping right or left across the bottom of the screen? Try it! Open an app and then swipe right across the bottom. It’ll go to the last app you had open. Swipe left to go back or keep swiping right to move between apps
Here’s a second bonus: You can go back to the last screen in an app, like the previous webpage, by swiping right from the edge of the screen. The best way to try this is to open a website, go to another site, and then swipe right across the screen. You’ll be back where you started. If you swipe left from the right side of your phone, you’ll move forward again.
