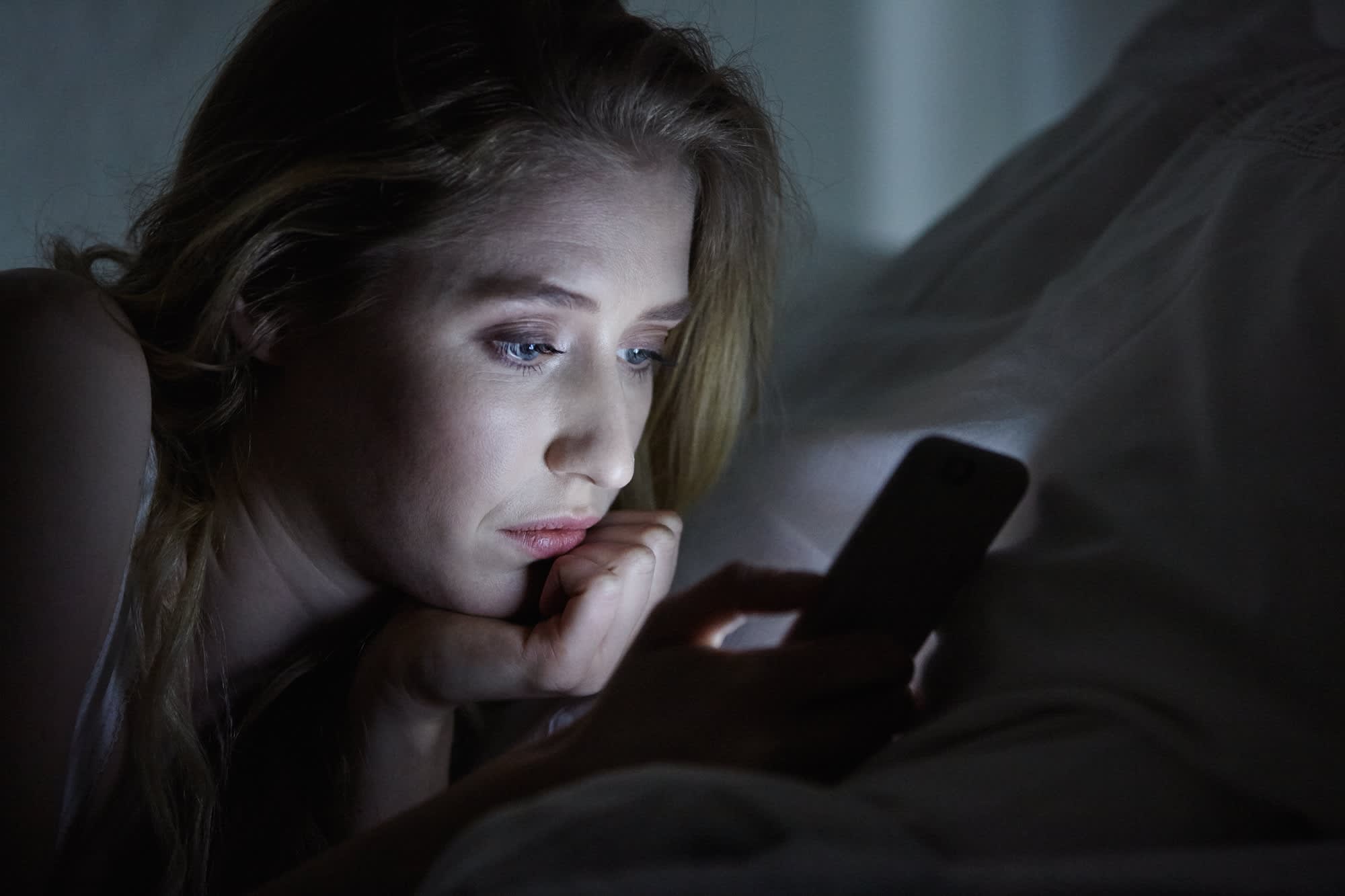
Lilly Bloom/Getty Images
My iPhone tells me I spend an average of 5 hours a day looking at it. That’s crazy, considering I also spend about 10 hours sitting at my computer.
I have a baby at home and I’ve started to feel guilty how often I’m looking at my phone, whether it’s for work or just staying in touch with other people. The Covid-19 pandemic lockdowns haven’t helped — without some of the social interaction I had in offices and other places like restaurants, I’m spending more time talking to people on my phone and computer.
But Apple‘s iPhone has a feature called Screen Time that can help you see and then limit how long you’re using it. You can see how often you’re using certain apps, and even block them from opening after a certain period of time.
Here’s how to set it up and use it to curb your addiction.
How to see how long you spend on your iPhone every day
The Screen Time feature on iPHone
Todd Haselton | CNBC
First you need to turn on the option, called Screen Time. This will begin tracking how often you use your phone and what you’re using it to do.
To turn on Screen Time, do this:
- Open Settings on your iPhone.
- Scroll down and choose Screen Time.
- Tap “Turn On Screen Time.”
- Enter in a 4-digit passcode.
- Tap “Continue”
- Confirm this is your iPhone.
Now Screen Time is on. You’ll start to see the daily average amount of time you spend on your iPhone, and you’ll get a weekly report that shows the average across seven days.
You can take this a step further and set limits for the apps you use, too. So, if you see you’re spending most of your day on TikTok or Twitter, you can set your iPhone so that you can only use it for a specific amount of time each day.
Screen Time for iPhone lets you limit how long you use certain apps.
Todd Haselton | CNBC
Say you want to limit how long you use Instagram, for example. I’ll show you how to do that now.
How to limit how long you use certain apps on your iPhone
Follow these steps:
- Open Settings on your iPhone.
- Tap Screen Time
- Choose App Limits
- Tap “Add Limit.”
- Deselect the option for “All Apps & Categories” since we want to limit just one app in this example.
- Select the Social category drop-down.
- Choose Instagram (or select multiple apps to include several at once.)
- Tap “Next” on the top of the screen.
- Set a time limit, say one hour per day.
- Make sure the toggle for “Block at End of Limit” is turned to on.
- Tap ‘Add’ on the top of the screen.
That’s it. Now move through and set time limits on each app you want to control. After you’ve used an app for that long, you’ll get a notification that says “You’ve reached your limit on Instagram.” You can always override this limit by entering a 4-digit Screen Time passcode, but at least you’ll know how often you hit your limit.




